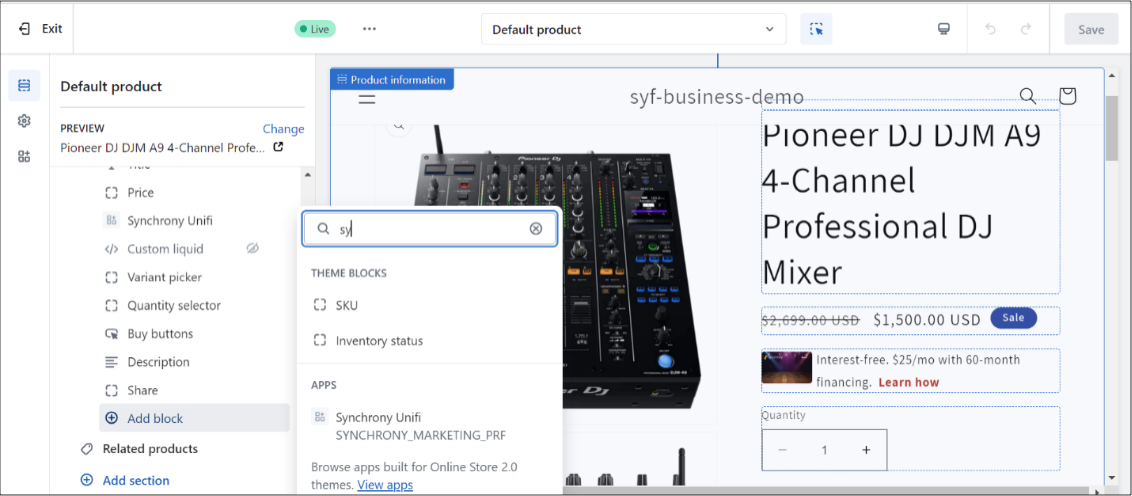Technical Resources
Technical Resources Shopify Set Up Guide
Shopify Set Up GuideShopify Set Up Guide
Introduction
Synchrony provides the following two applications for use in your Shopify site:
- Synchrony Marketing and Messaging app
- Synchrony Payment app
The Synchrony Marketing and Messaging app is a plain widget used to display the Synchrony Financing related advertisements and promotional financing offers on all product pages. For example, display the advertisement on a particular laptop page that says Synchrony can provide 6 months promo option for your purchase. This application displays the available promotional offerings based on the price ranges and terms selected by the merchant. It also displays the lowest available price per month for each item.
When the consumer clicks through to learn more, the details of available offers will be presented. Depending upon the merchant's available offerings, consumers will be presented with one or more offers, the details of those offers, and the opportunity to prequalify for the offer in a Synchrony modal. After completing the prequalification flow, if qualified, the consumer will be presented with their offer(s) and can complete their application and move on to making a purchase or can close the modal and return to the original product page.
The Synchrony Payment application provides an option to use Synchrony Financing at checkout. For consumers, who applied and were approved at the Product Page, can select Pay with Synchrony at checkout and complete their purchase. Consumers can also complete the Prequalification flow at checkout and complete their purchase.
Consumers with an existing Synchrony Credit Card on the merchant's program, can select Pay with Synchrony, complete an account number lookup process, and use their account. Merchants will use their Shopify console to process the payment as part of their normal order flow. Shipping the product will capture the order payment details, and initiate funding for the order. Funding is completed within two business days once order is shipped.
About this document
This document provides the steps to integrate the Synchrony Shopify applications into an enrolled merchant's Shopify eCommerce site.
Intended audience
This document is intended for the merchant and/or merchant development team to install the Synchrony Marketing and Payment Gateway applications, and to successfully use the applications for consumers to apply for and pay with Synchrony at checkout.
Terms and definitions
- Merchant: Merchant enrolled with Synchrony to provide financing and payment options.
- Merchant ID: A unique 16-digit identification number assigned to a merchant.
- Partner ID: A unique 10 alphanumeric code assigned to the partner.
- PDP: Product Display Page
- Widget: An element of a graphical user interface that displays information or provides a specific way for a user to interact with the operating system (OS) or an application.
- Authorization: The purchase was approved by Synchrony, and the merchant can prepare the merchandise for shipping.
- Captured: After the order is placed and approved by Synchrony Financing and when the order is shipped, the order is captured, and this begins the funding process, so the merchant gets paid.
Technical Support
For technical support related to the Synchrony Messaging or Payment Gateway applications, send an email to eCommerce@syf.com.
Integrating Synchrony Marketing Messaging App
The high-level steps to integrate the Synchrony Marketing Messaging App are as shown.
- Log into your Shopify Admin Console.
- Click Settings.
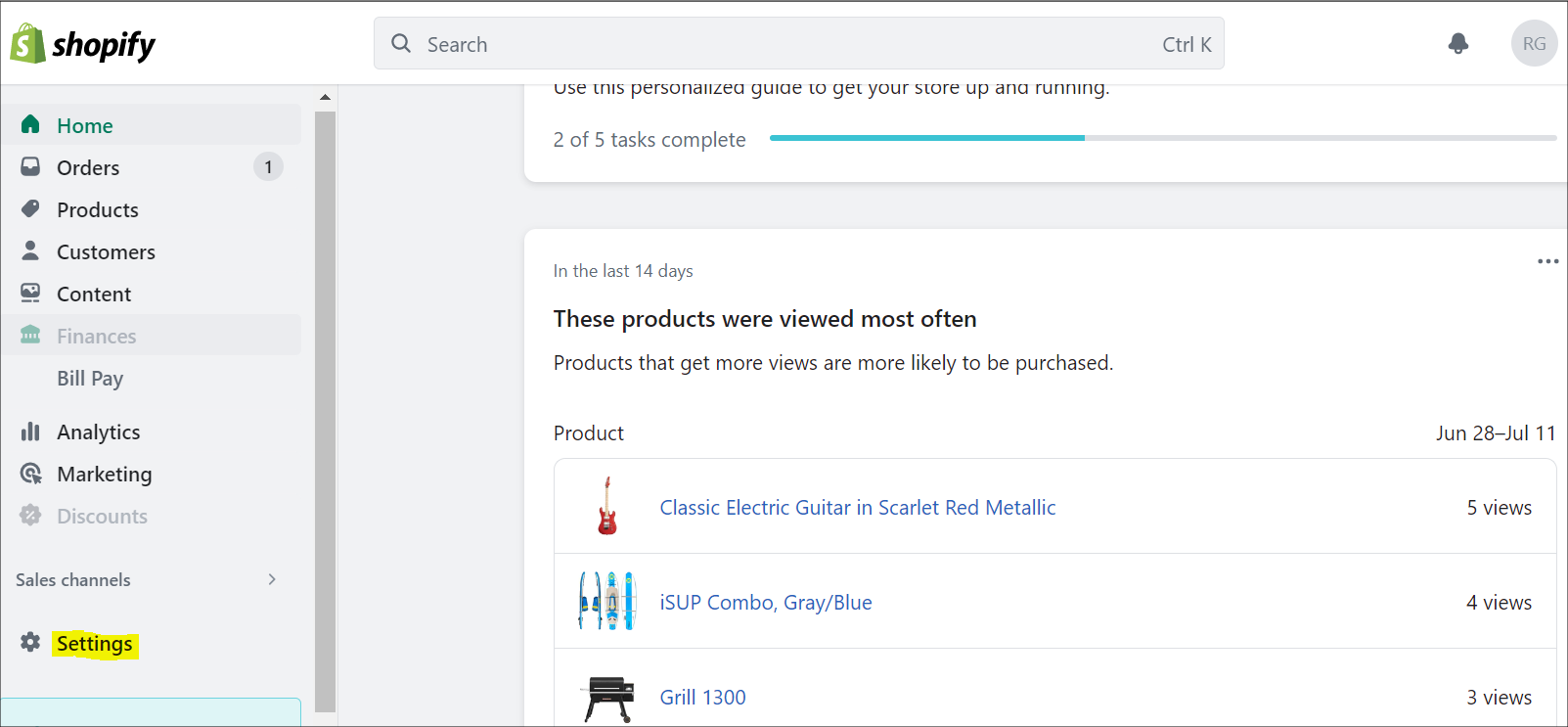
- Click Apps and sales channels.
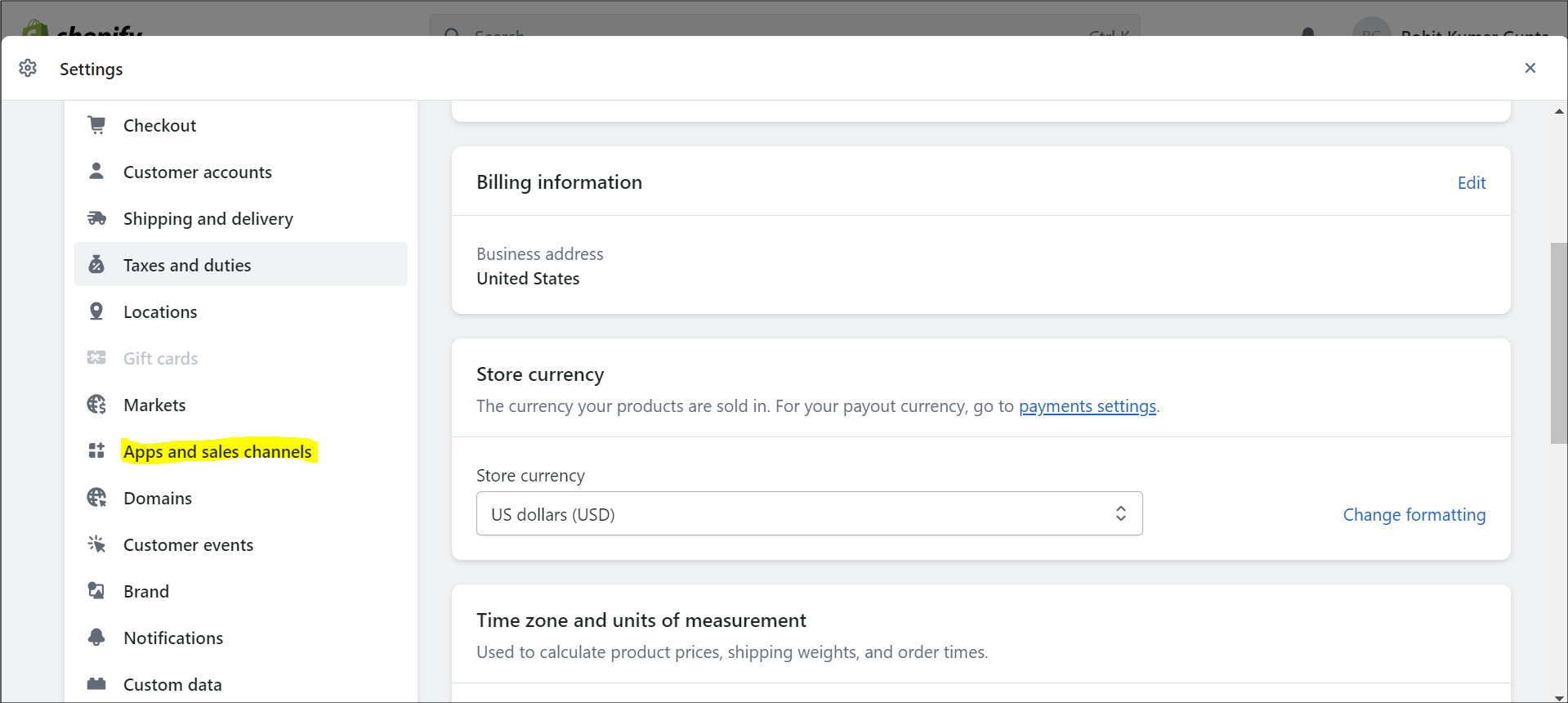
- Click Shopify App Store or go to https://apps.shopify.com/synchrony-marketing.
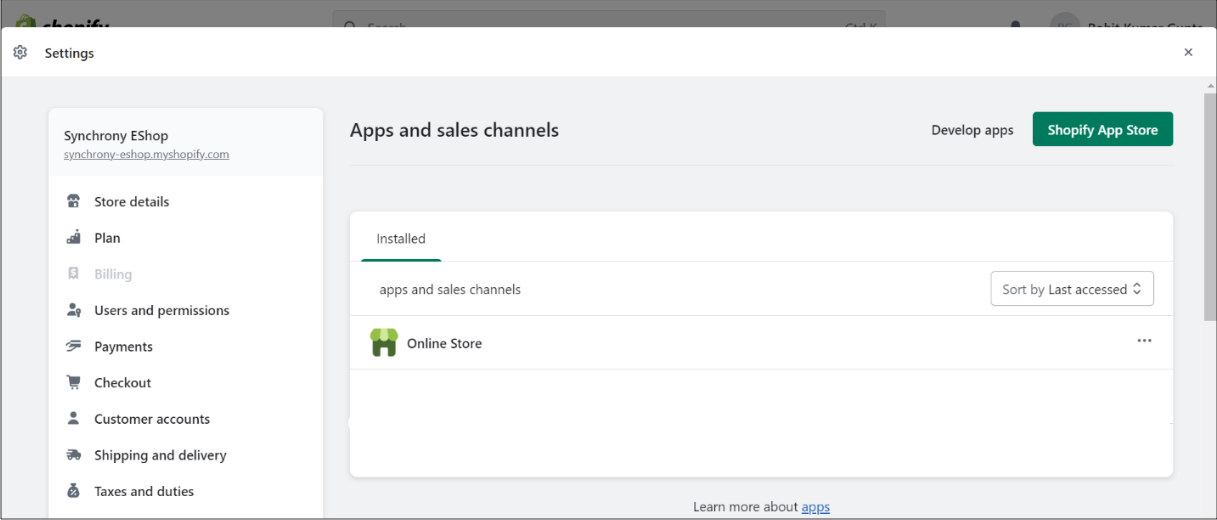
- Click Add app.
The Install page is displayed.
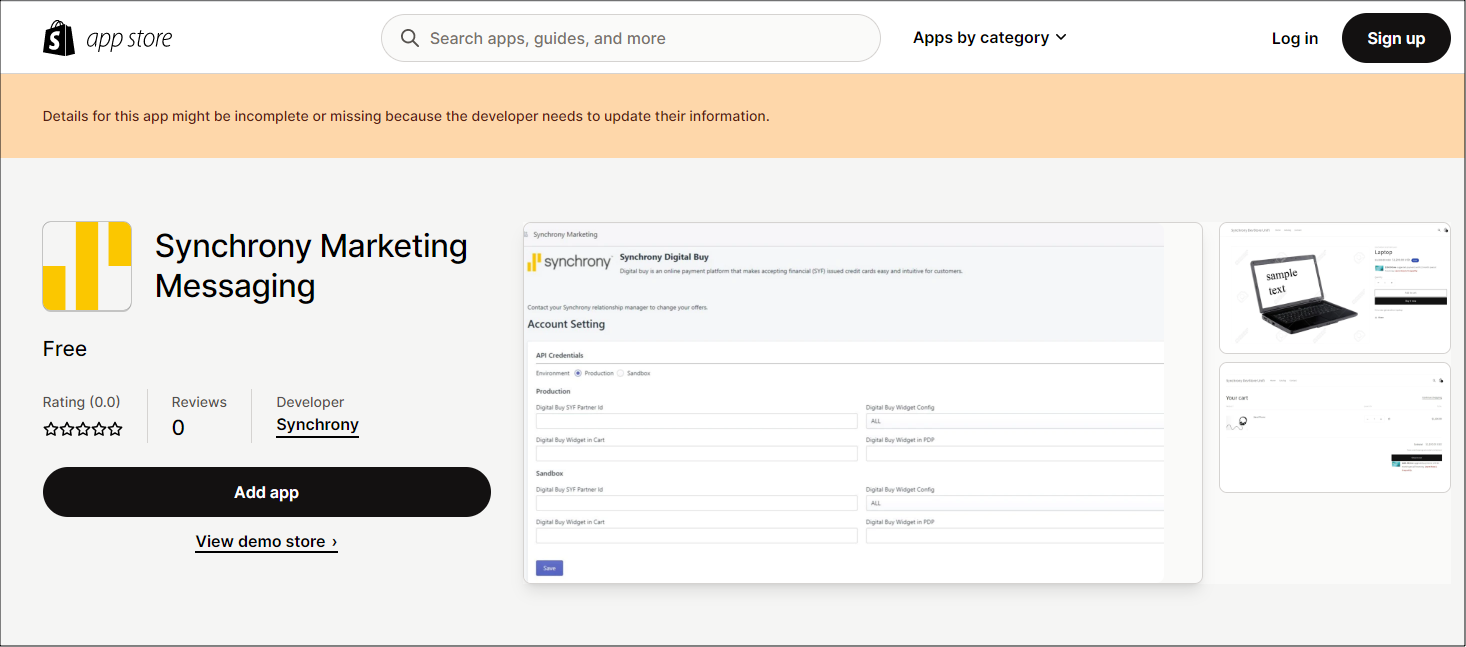
- Click Install app.
The configuration page is displayed.
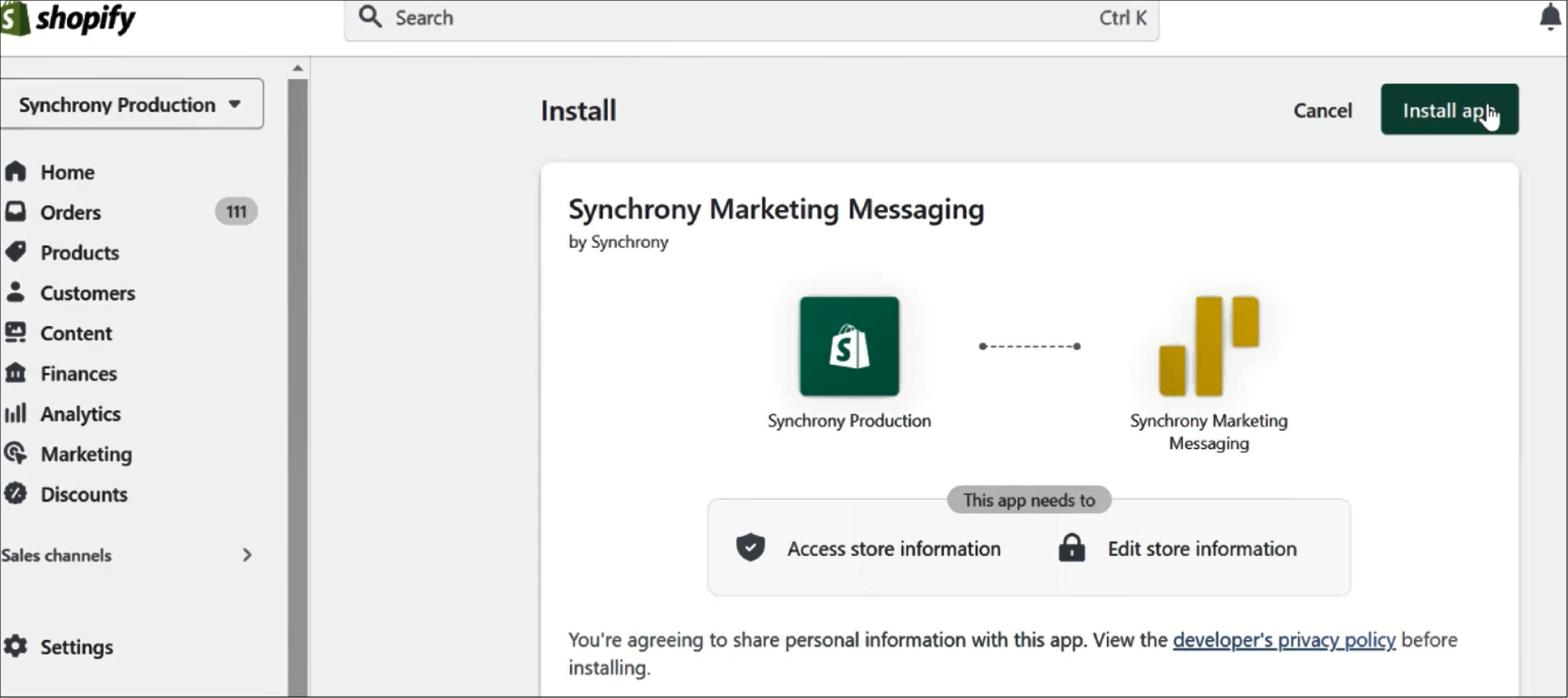
- In Account Settings section > API credentials, specify the following for Production and Sandbox:
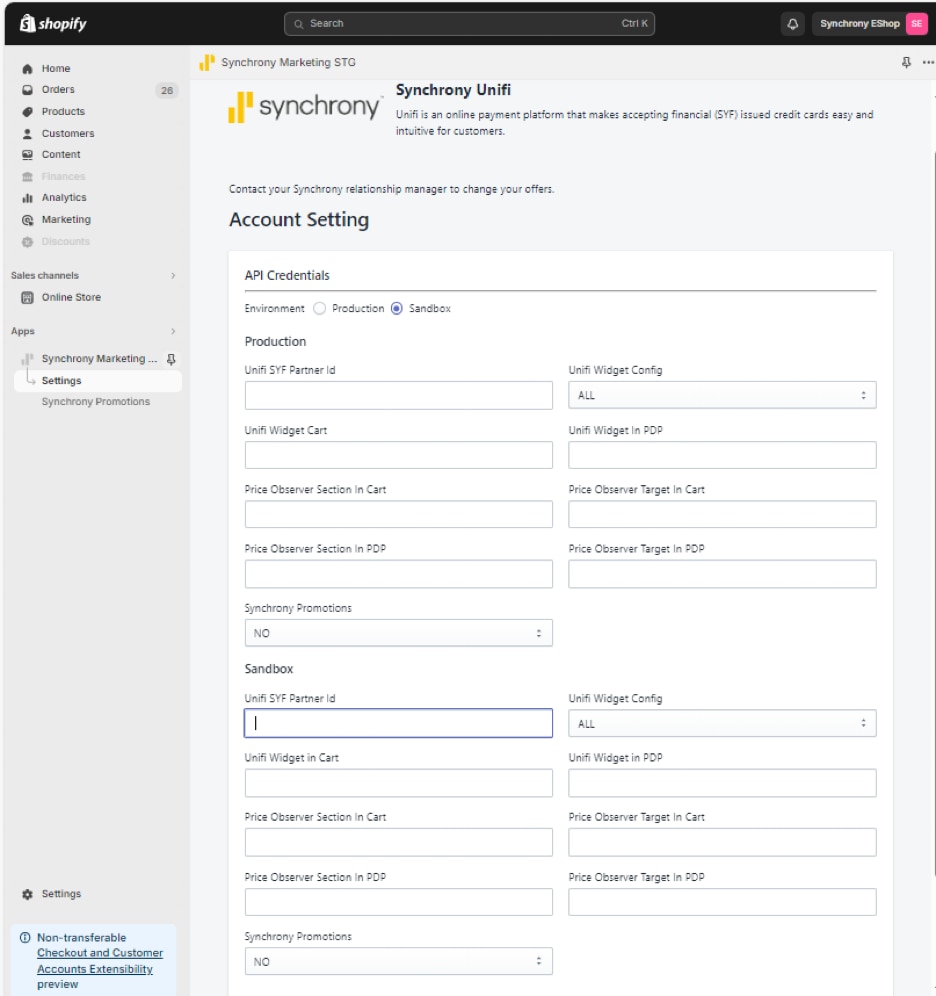
- Unifi SYF Partner ID: Enter the partner ID provided by the Synchrony Integration team.
- Unifi Widget Config:
- All - Display Unifi Widget on both PDP (Product Display Page) and Cart page.
- PDP - Display Unifi Widget only on the Product Display Page.
- CART- Display Unifi Widget only on Checkout or Cart page.
- Unifi Widget Cart: Enter element ID or class name to display the widget next to element on Checkout/Cart page.
- Unifi Widget in PDP: Enter element ID or class name to display the widget next to element on Product Display Page.
- Customize your Online Store > Themes section to enable the Synchrony Marketing Messaging App embed:
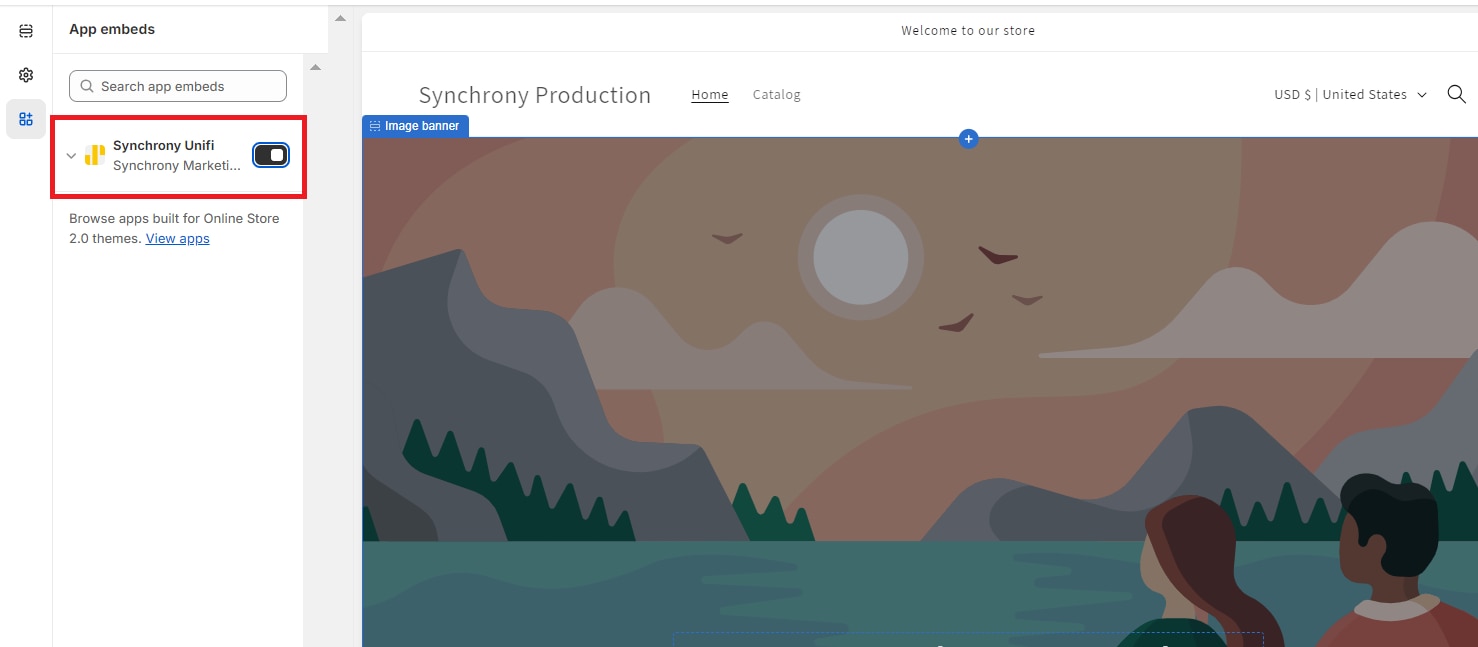
Product Price Variance Setting
Following fields are used to set the price variance.
- Price Observer Section in Cart: Enter Parent element ID or class name of the price block section on Checkout/Cart page.
- Price Target Section in Cart: Enter the unique element ID or class name to display the price on Checkout/Cart page.
- Price Observer Section in PDP: Enter Parent element ID or class name of the price block section on Product Display Page.
- Price Target Section in PDP: Enter the unique element ID or class name to display the price on Product Display Page.
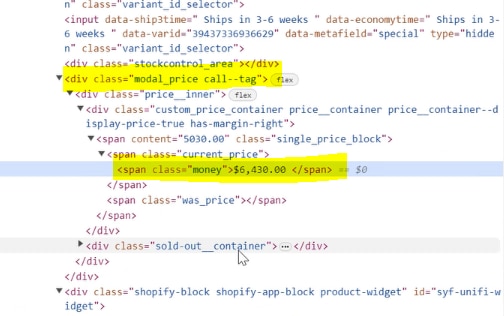
- The last three parameters are the style sheet IDs, or the actual IDs grabbed from the merchant website.
- Partner ID is same for Production and Sandbox. However, internally the URLs are different.
9. Click Save. The configuration settings are saved.
Integrating Synchrony Payment Gateway App
To integrate the payment app:
- Log into your Shopify Admin console.
- Go to https://apps.shopify.com/syf.
- Click Add app.
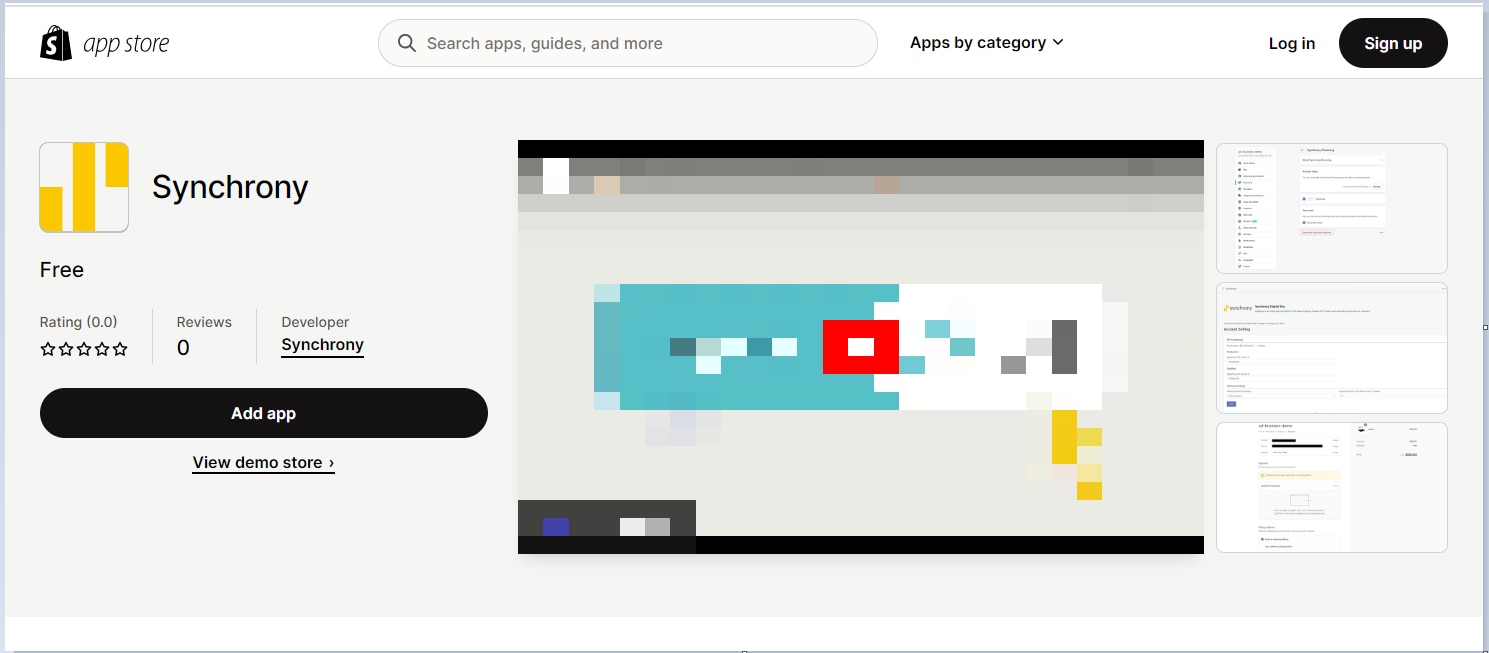
- Click Install app.
The configuration page is displayed.
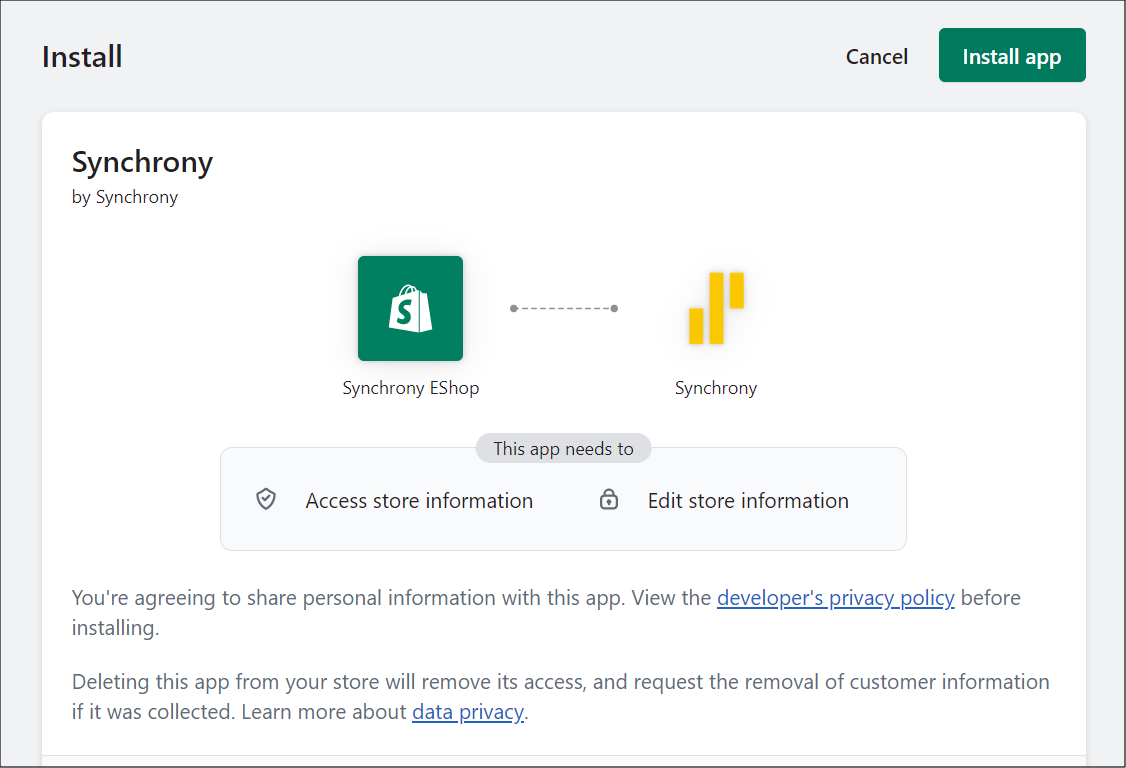
- In Account Settings section > API credentials, specify the following for Production and Sandbox:
- Unifi SYF Partner ID: Enter the partner ID provided by the Synchrony Integration team.
- Gateway Settings:
- Address Passed to Gateway: Select Billing Address.
- Capture Payment Only When Order is Fulfilled: Select No.
- Custom Checkout Page: Select Yes.
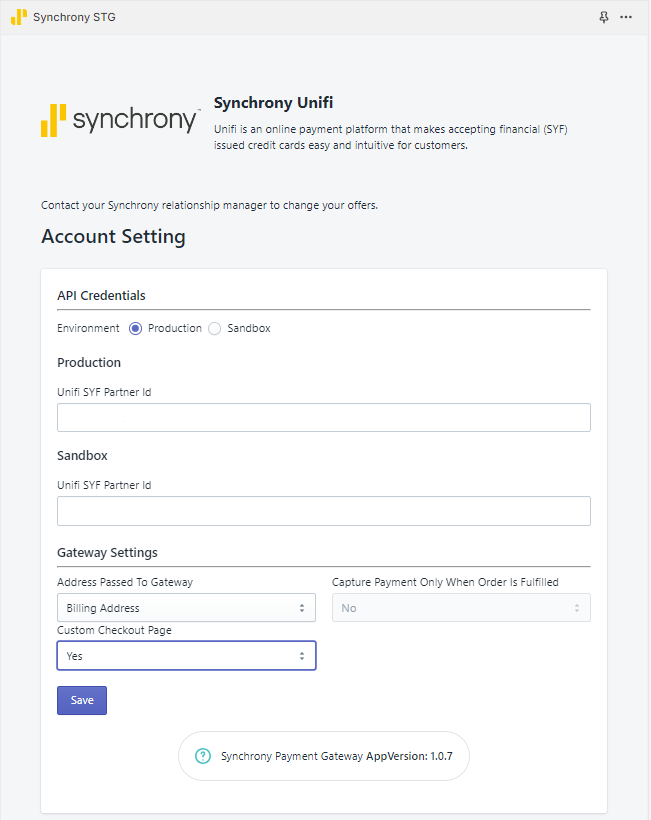
- Click Save. The configuration settings are saved.
- Go to the Shopify Admin Dashboard > Payments section.
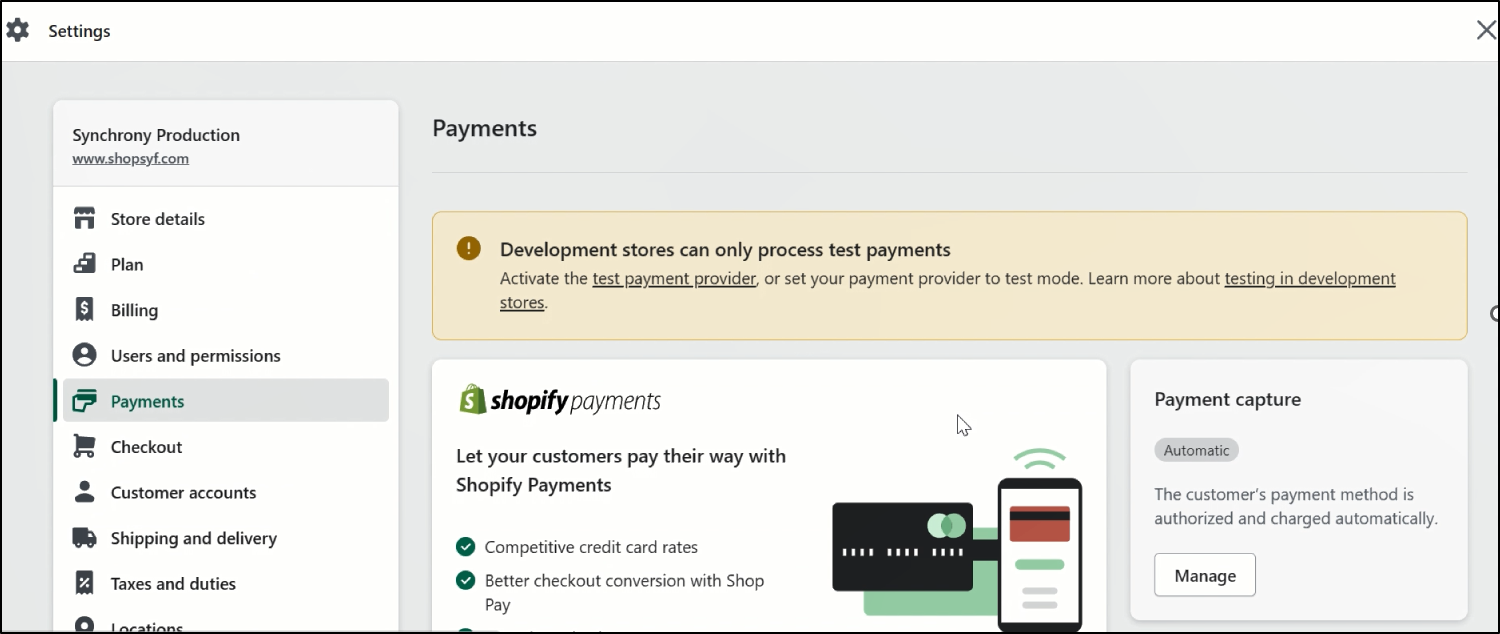
- Click Add payment methods.
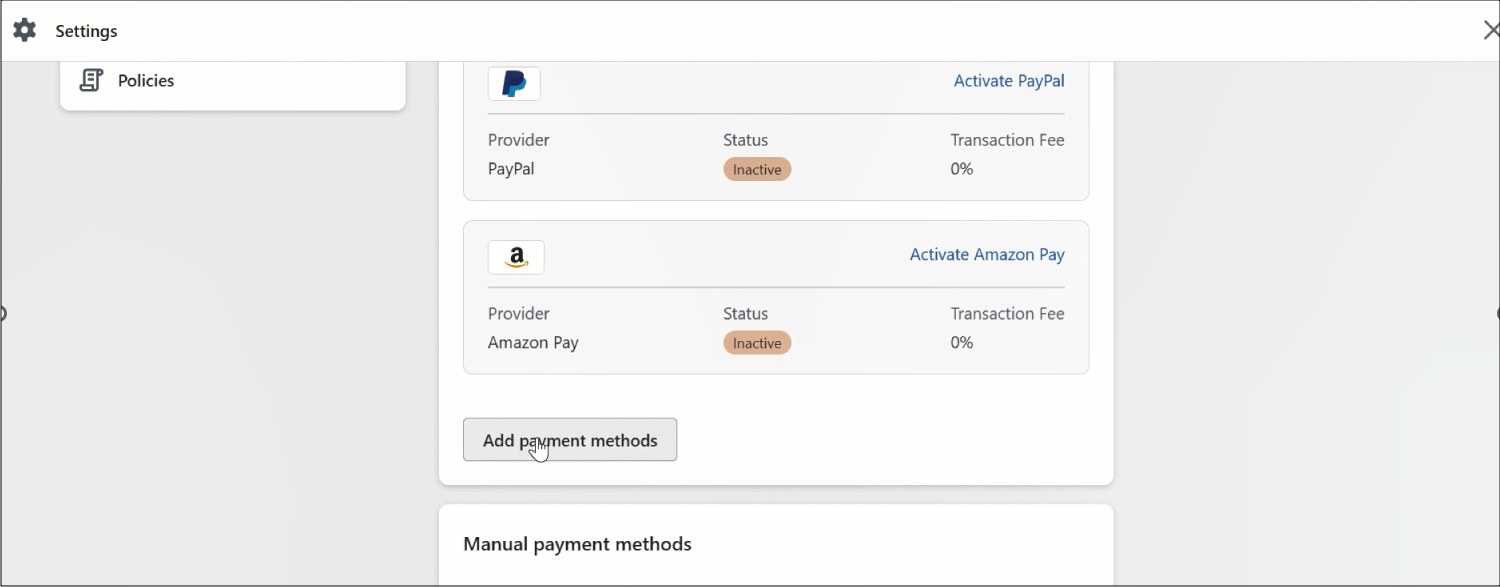
- Search for the payment method called Synchrony.

- Click Activate for Synchrony Financing.
The following message is displayed: “You are connected to Synchrony Financing as <Partner ID> . Activate your account to start accepting payments.”
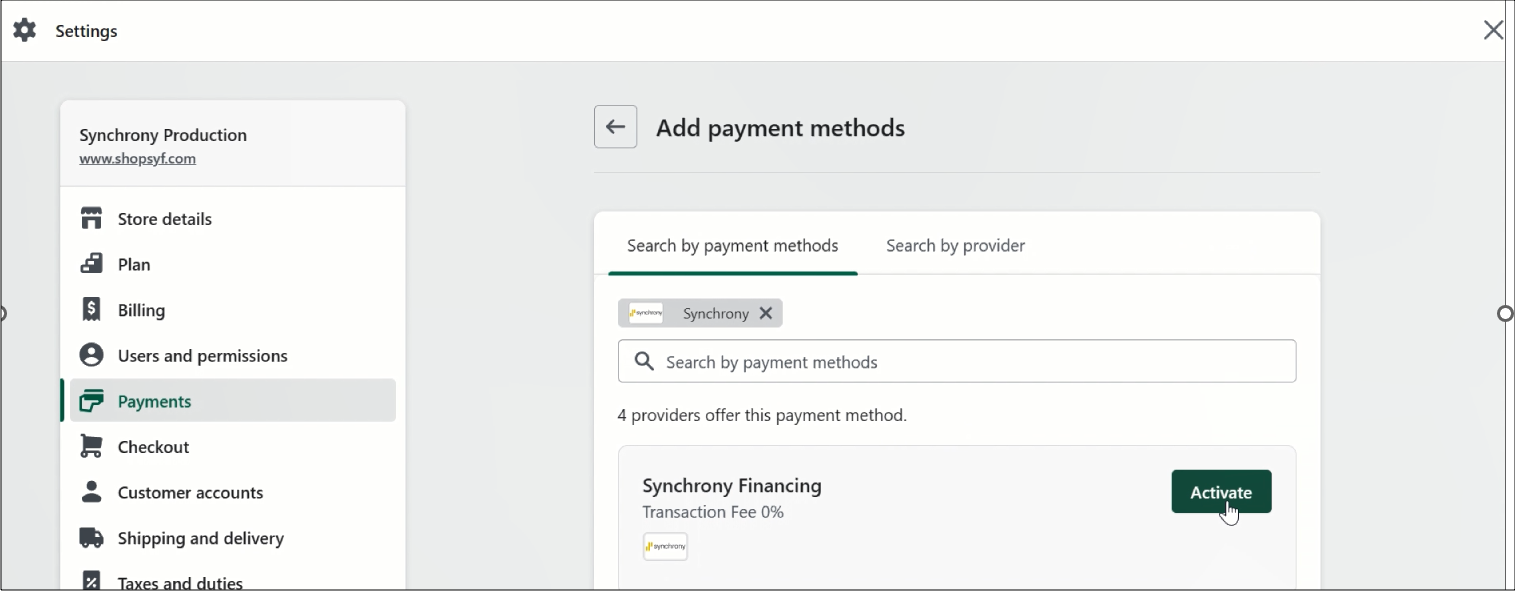
Promotions
Promotions are financing offers, such as 6 months deferred interest. Each promotion has a cost, which is expressed as the Merchant Discount Rate. This Merchant Discount Rate is subtracted from the funded amount of the purchase, and this amount represents the cost of financing provided by Synchrony. Merchants cannot pass on the cost of financing to consumers. Available promotions are determined by Synchrony.
The Merchant Discount Rate is determined by the Product Solution selected during enrolment. If you would like to discuss other Product Solution sets, please contact Synchrony at 1-800-333-1082 or email us at eCommerce@syf.com
Troubleshooting
This section provides the resolution for the following issues:
- Product Price Variance Issue
- UniFi Widget Alignment Issue
UniFi Widget Alignment Issue
- Login to the Shopify Admin console.
- Click Online store > Themes, and then click Customize.
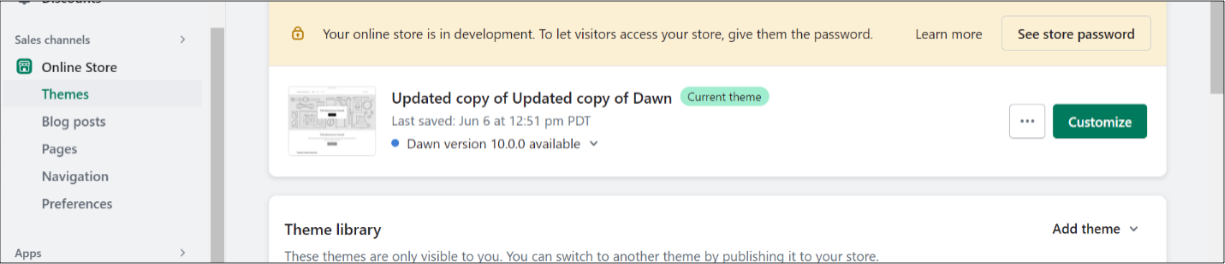
- Search for default product page.
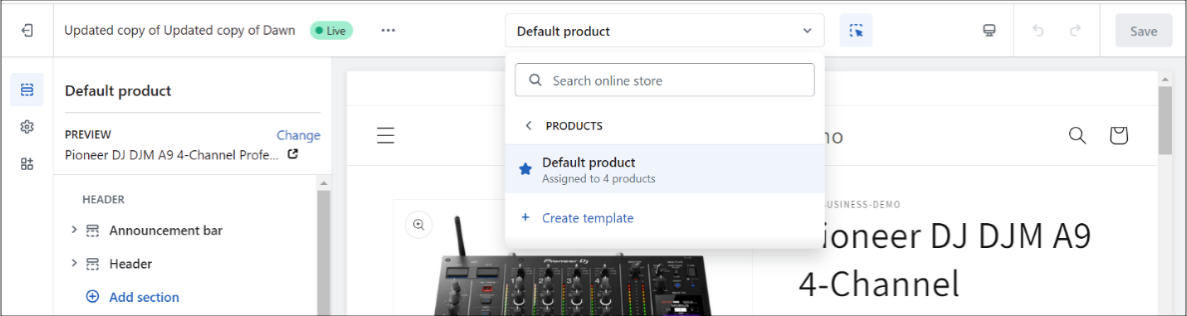
- Click Add Block and search for Synchrony. Select the block to add. Widget block can be moved as fit to the page.